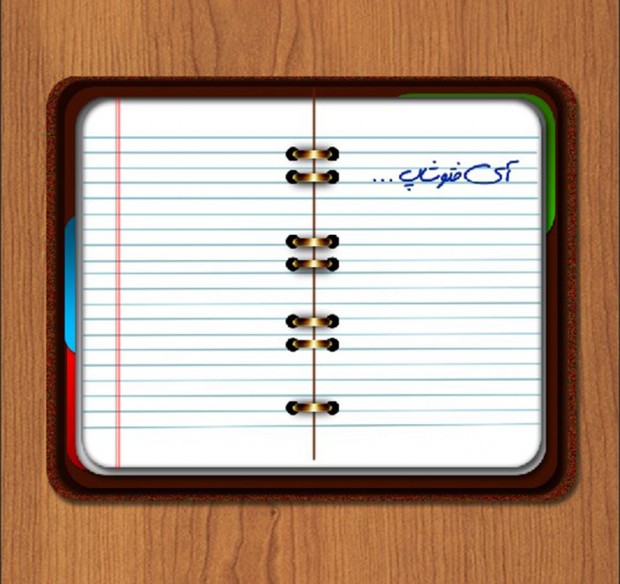
دوستان تو این آموزش خیلی ساده و امازیبا طراحی یه دفترچه یادداشت رو انجام میدیم ![]()
موفق باشین:)
شرح آموزش:
نرم افزار: فتوشاپ
مدت آموزش: ۳۰دقیقه
سطح آموزش: متوسط ،اما در حد مبتدی توضیح داده شده ![]()
منابع:
چوب
مرحله اول
سندی با ابعاد زیر باز کنین:
از منوی view گزینه ruler و snap رو حتما فعال کنین چون طبق تصاویر، در نظر گرفتن اندازه ها ضروری است.
از قسمت منابع تصویر چوب رو دانلود کنین (نکته: زمانی که روی چوب از قسمت منابع کلیک میکنین،آموزش طراحی تخم مرغ فانتزی باز میشه که از قسمت منابع اون میتونین تصویر رو دانلود کنین)، وارد فتوشاپ کنین و درصفحه جدید بازش کنین و با کلید هایctrl+t اونو به اندازه صفحه تنظیم کنین.
حرف u کلید میانبر rounded rectangle رو از صفحه کیبورد بزنین و روی صفحه یکبار کلیک کنید تا کادر زیر باز بشه و تنظیمات را طبق تصاویر انجام بدین:
نتیجه زیر رو داریم:
به آدرس filter/noise/add noise میریم وعدد۲۲ وارد میکنیم :
روی لایه راست کلیک میکنیم و از منوی layer style تنظیمات drop shadow رو طبق زیر انجام میدیم و اسم لایه رو به cove1 تغییر میدیم (برای تغییر اسم لایه روی اسم لایه دابل کلیک کنین ونام رو تغییر بدین)
مرحله۲
دوباره حرف u کلید میانبر rounded rectangle رو از صفحه کیبورد بزنین و روی صفحه یکبار کلیک کنید وهمون تنظیمات رو دقیقا انجام بدین ولی این دفعه به قسمت انتخاب رنگ ۵c3016 وارد میکنیم و با کلیدهای ctrl+t کمی اندازه کادر باز شده رو کوچکتر میکنیم تا وسط cover1 قرار بگیره واسم لایه رو به cover2 تغییر میدیم.
نتیجه زیر رو داریم:
روی لایه cover2 راست کلیک میکنیم و گزینه duplicate layer رو انتخاب میکنیم و یه کپی از لایه ایجاد میشه که اسم اون رو به cover3 تغییر میدیم.
به آدرس filter/noise/add noise میریم وعدد۱۱رو وارد میکنیم (مانند چهارمین عکس از مرحله۱ )
دوباره به آدرس filter/blur/motion blur میریم و عدد۱۱ رو وارد میکنیم.
در نهایت belending mode لایه رو به multiply تغییر میدیم ونتیجه زیر را داریم:
دوباره حرف u کلید میانبر rounded rectangle رو از صفحه کیبورد بزنین و روی صفحه یکبار کلیک کنید تا کادرباز بشه واینبار کمی سایز رو تغییر میدیم (width:700 /height:520) وطبق دومین تصویر از مرحله ۱ در قسمت انتخاب رنگ ۵۷۱۸۰۳ وارد میکنیم .(نام لایه رو به cover4 تغییر میدیم)
روی لایه دابل کلیک میکنیم و drop shadow رو طبق تصویر زیر تنظیم میکنیم:
نتیجه زیر رو داریم:
مرحله۳
دوباره حرف u کلید میانبر rounded rectangle رو از صفحه کیبورد بزنین و روی صفحه یکبار کلیک کنید تا کادرباز بشه واینبار نیز کمی سایز رو تغییر میدیم (width:610 /height:490) وطبق دومین تصویر از مرحله ۱ در قسمت انتخاب رنگ ffffff وارد میکنیم .
روی لایه دایل کلیک میکنیم و تنظیمات drop shadow رو طبق تنظیمات سومین تصویر مرحله ۲ انجام میدیم.
در ادامه از همون منوی layer style تنظیمات Inner shadow رو طبق جدول زیر تغییر میدیم:
دوباره از منوی layer style تنظیمات Gradient ovarley رو طبق جدول زیر تغییر میدیم:
نتیجه زیر ایجاد میشه:
دوباره حرف u کلید میانبر rounded rectangle رو از صفحه کیبورد بزنین و روی صفحه یکبار کلیک کنید تا کادرباز بشه واین بارهمون سایز قبلی رو وارد میکنیم یعنی: (width:610 /height:490) وطبق دومین تصویر از مرحله ۱ در قسمت انتخاب رنگ ffffff وارد میکنیم .(اسم لایه رو به paper تغییر میدیم)
دوباره تنظیمات layer style/drop shadow/Inner shadow طبق تصاویرمرحله ۲ و۳ انجام میدیم.
ونتیجه زیر رو داریم:
مرحله۴
لایه جدید باز کنین و اسم لایه رو به middle line تغییر بدین.از منوی view گزینه new guide رو انتخاب میکنیم واونو طبق میلیمترهای خط کش دقیقا وسط صفحه قرار میدیم.
کلیدb میانبر brush رو انتخاب میکنیم ورنگ foreground از جعبه ابزار۷۴۲b00 انتخاب میکنیم.
تنظیمات زیر رو انجام میدیم:
حرفp از صفحه کلید را انتخاب کنید تا ابزار pen فعال بشه واز بالای صفحه سفید تا انتهای اون یه خط عمودی رسم میکنیم،روی خط راست کلیک میکنیم و گزینه stroke path رو انتخاب و ابزار brush رو از زیر مجموعه اون انتخاب میکنیم و ok میکنیم .
ونتیجه زیر رو داریم:
مرحله۵
لایه جدید به نام horizon lines باز میکنیم وطبق تنظیمات خط کش و گزینه view/new guide خطوطی منظم افقی دقیقا شبیه خطوط دفتر مشق رسم میکنیم ![]()
و طبق مرحله ۴ دوباره کلیدb میانبر brush رو انتخاب میکنیم وعدد foreground : 017d93 وارد میکنیم. ودوباره طبق قبل حرفp از صفحه کلید را انتخاب کنید تا ابزار pen فعال بشه وواز بالای صفحه سفید تا انتهای اون یه خط عمودی رسم میکنیم،روی خط راست کلیک میکنیم و گزینه stroke path رو انتخاب و ابزار brush رو از زیر مجموعه اون انتخاب میکنیم و ok میکنیم .درنهایت opasity لایه رو ۵۰ انتخاب میکنیم ونتیجه زیر رو داریم:
مرحله۶
دوباره طبق مراحل گذشته، لایه جدید به نام vertical lines باز میکنیم وطبق تنظیمات خط کش و گزینه view/new guide خطوطی منظم اما این بار عمودی در گوشه تصویر،سمت چپ رسم میکنیم:(دوباره مرحله رو طبق زیر انجام بدین:)
کلیدb میانبر brush رو انتخاب میکنیم وعدد foreground : ff0000 وارد میکنیم.ودوباره حرفp از صفحه کلید رو انتخاب کنید تا ابزار pen فعال بشه وواز بالای صفحه سفید تا انتهای اون یه خط عمودی رسم میکنیم،روی خط راست کلیک میکنیم و گزینه stroke path رو انتخاب و ابزار brush رو از زیر مجموعه اون انتخاب میکنیم و ok میکنیم .درنهایت opasity لایه رو ۵۰ انتخاب میکنیم ونتیجه زیر رو داریم:
گام اول در این مرحله تموم میشه دوستان ![]()
منتظرگام دوم به زودی باشین..
و موفق باشین ![]()
برای دیدن نظرات بیشتر این پست روی شماره صفحه مورد نظر در زیر کلیک کنید:
شما نیز نظری برای این مطلب ارسال نمایید:

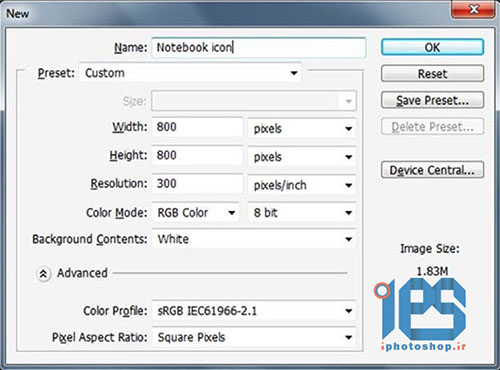
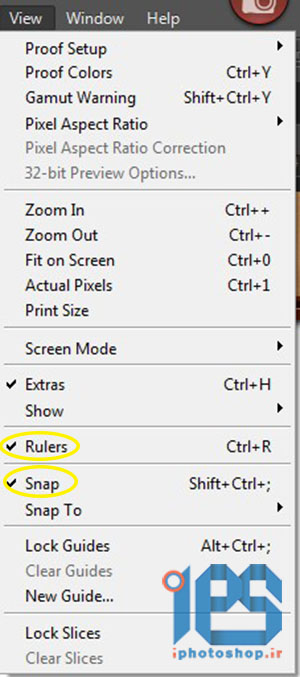

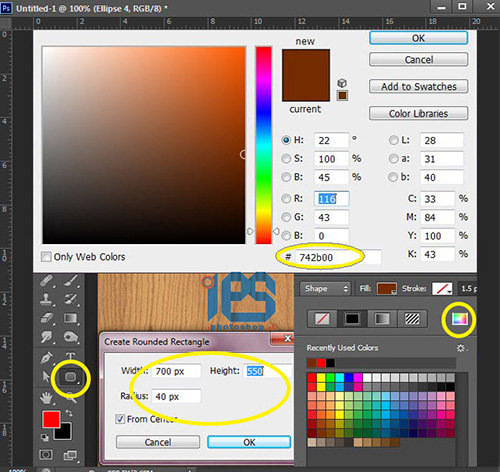
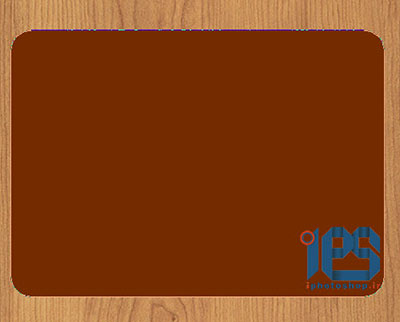
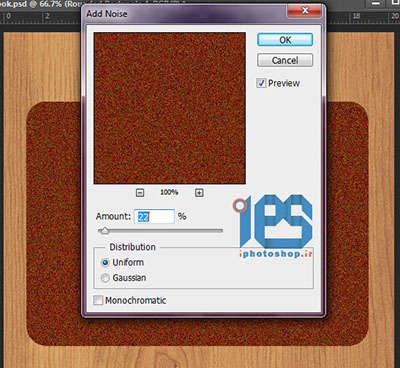
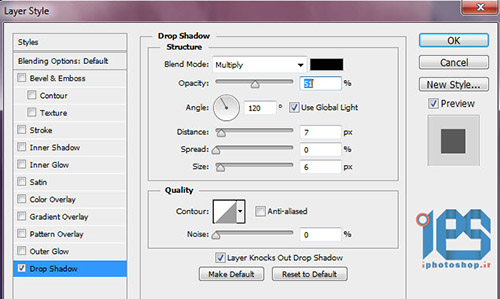
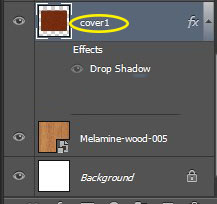


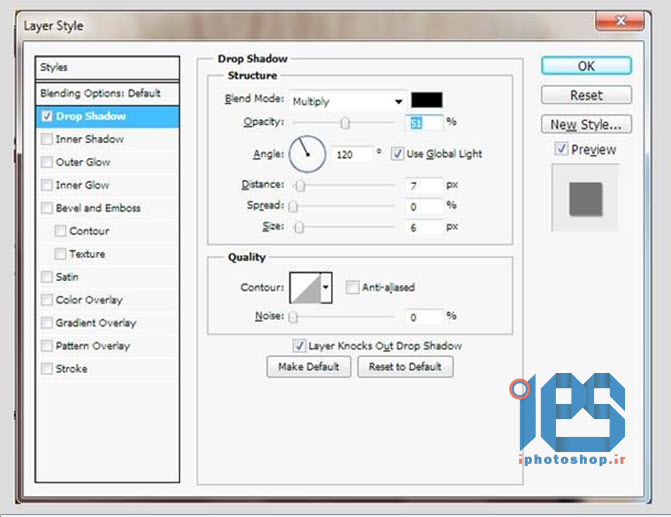
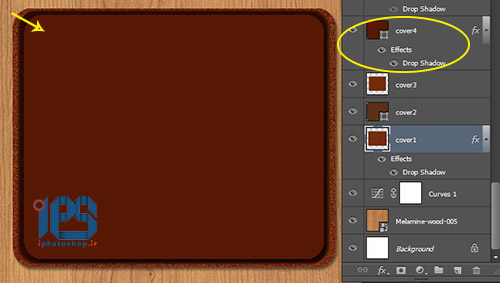
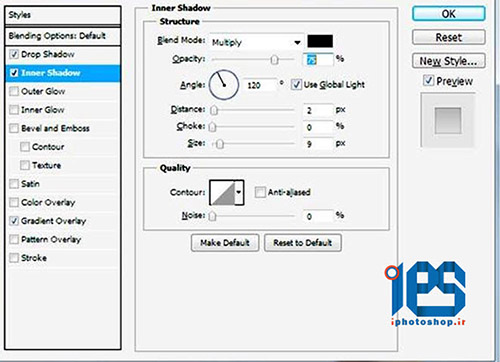
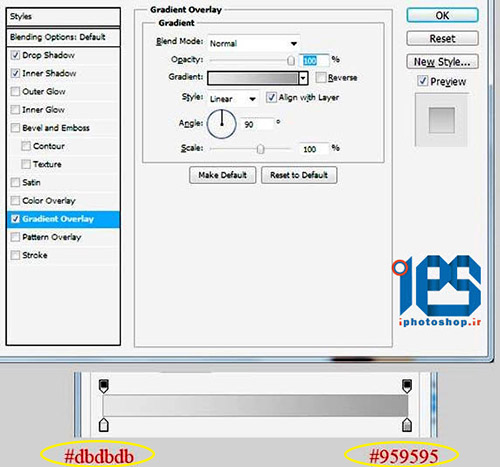

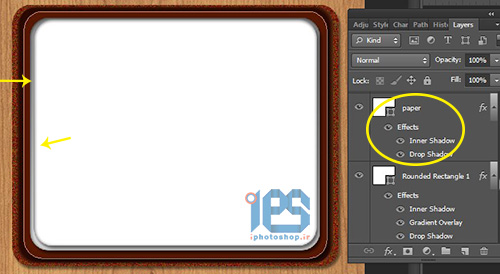
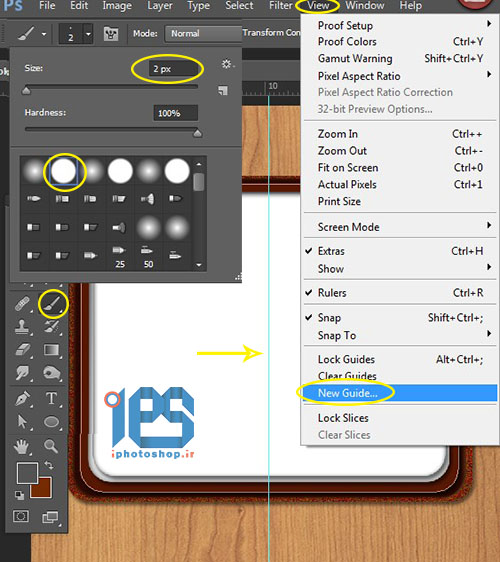
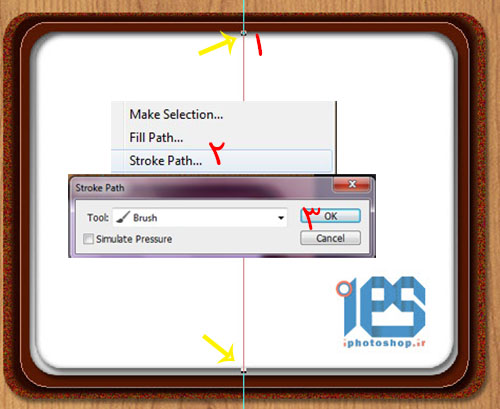

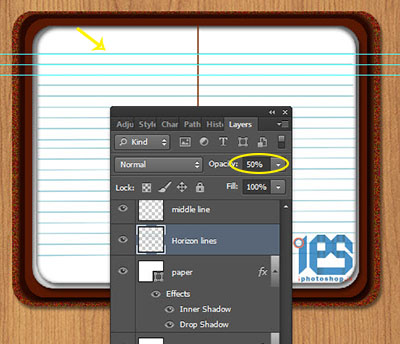
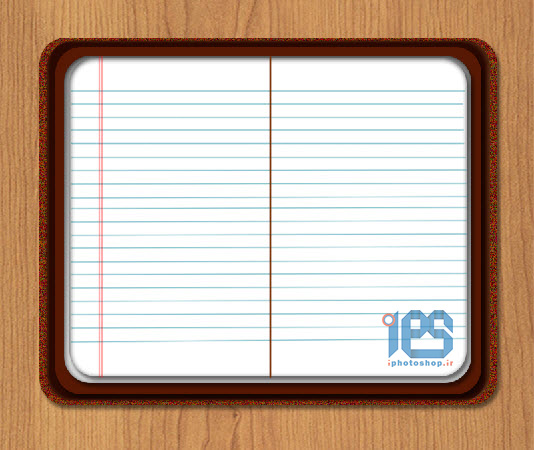













 آمار
وب سایت:
آمار
وب سایت:

بخش نظرات برای پاسخ به سوالات و یا اظهار نظرات و حمایت های شما در مورد مطلب جاری است.
پس به همین دلیل ازتون ممنون میشیم که سوالات غیرمرتبط با این مطلب را در انجمن های سایت مطرح کنید . در بخش نظرات فقط سوالات مرتبط با مطلب پاسخ داده خواهد شد .